Ubuntu Desktop là một hệ điều hành mã nguồn mở miễn phí với nhiều tính năng hấp dẫn. Với những ưu điểm vượt trội, Ubuntu Desktop là lựa chọn lý tưởng cho những ai đang tìm kiếm một hệ điều hành miễn phí, dễ sử dụng, an toàn và bảo mật.
Trong bài viết này, chúng tôi sẽ hướng dẫn bạn tìm hiểu về Desktop Ubuntu và cách sử dụng một số ứng dụng phổ biến. Hãy cùng khám phá nhé!
Ubuntu Desktop là gì? Các lợi ích của nó
Ubuntu Desktop là hệ điều hành mã nguồn mở dựa trên VPS Linux, được phát triển bởi Canonical. Đây là một trong những hệ điều hành phổ biến nhất trên thế giới, với hơn 40 triệu người dùng.
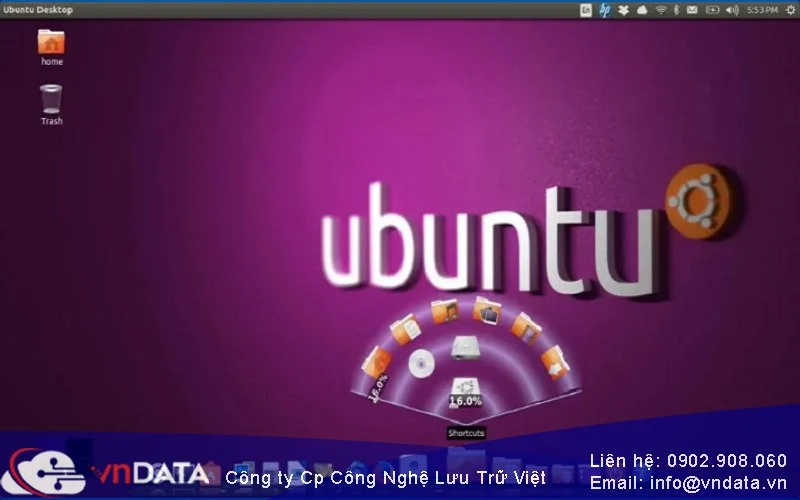
Hệ điều này hành Ubuntu được cung cấp miễn phí và có sẵn cho nhiều nền tảng khác nhau như: Máy tính để bàn, máy tính xách tay, máy tính bảng và điện thoại thông minh. Cùng với đó là nhiều tính năng hấp dẫn như: Khả năng tương thích cao, bảo mật tốt, giao diện thân thiện và hỗ trợ nhiều ứng dụng.
Ưu điểm của Ubuntu Desktop
Ubuntu có nhiều ưu điểm vượt trội, bao gồm:
- Miễn phí và mã nguồn mở: Ubuntu được cung cấp miễn phí và có mã nguồn mở. Giúp người dùng có thể tùy chỉnh hệ điều hành theo nhu cầu của mình.
- Dễ sử dụng: Hệ điều hành này được thiết kế với giao diện người dùng thân thiện và dễ sử dụng, ngay cả đối với những người mới bắt đầu.
- An toàn và bảo mật: Ubuntu được tích hợp nhiều tính năng bảo mật, giúp bảo vệ dữ liệu của người dùng khỏi các hành vi tấn công.
- Hỗ trợ đa nền tảng: Trên hệ điều hành này có sẵn cho nhiều nền tảng khác nhau.
Hướng dẫn sử dụng các ứng dụng phổ biến của Ubuntu Desktop
Dưới đây chúng tôi sẽ hướng dẫn bạn cách sử dụng các ứng phổ biến của Desktop Ubuntu.
Hướng dẫn cài đặt và sử dụng Remote Desktop Ubuntu để truy cập máy tính từ xa
Remote Desktop Ubuntu là một chức năng cho phép bạn kết nối và điều khiển máy tính Ubuntu từ xa thông qua giao thức RDP (Remote Desktop Protocol). Để sử dụng Remote Ubuntu, bạn cần cài đặt một ứng dụng có tên là xrdp, là một phần mềm mã nguồn mở cho phép RDP kết nối với Linux.

- Bạn có thể cài đặt xrdp bằng cách chạy lệnh sau trong terminal: sudo apt install xrdp -y.
- Sau khi cài đặt xrdp, bạn cần khởi động lại dịch vụ xrdp bằng lệnh: sudo systemctl restart xrdp
- Bạn cũng cần cho phép cổng 3389 trong tường lửa của Ubuntu để kết nối RDP được hoạt động. Bằng cách sử dụng lệnh: sudo ufw allow 3389
- Để kết nối với máy tính Ubuntu từ xa, bạn cần có một ứng dụng RDP client trên máy tính. Có nhiều ứng dụng RDP client khác nhau cho các hệ điều hành khác nhau, ví dụ như:
-
- Trên Windows, bạn có thể sử dụng ứng dụng Remote Desktop Connection mặc định.
- Trên macOS, bạn có thể sử dụng ứng dụng Microsoft Remote Desktop.
- Trên Linux, bạn có thể sử dụng FreeRDP hoặc Remmina.
- Khi mở ứng dụng RDP client, bạn cần nhập địa chỉ IP hoặc tên miền của máy tính Ubuntu mà mình muốn kết nối. Bạn cũng cần nhập tên người dùng và mật khẩu của máy tính Ubuntu.
- Sau khi nhập các thông tin cần thiết, bạn có thể nhấn nút Connect để bắt đầu kết nối RDP. Bạn sẽ thấy giao diện của máy tính Ubuntu Remote Desktop xuất hiện trên màn hình của bạn và bạn có thể điều khiển nó như thể bạn đang ngồi trước nó.
Hướng dẫn cài đặt và sử dụng Github Desktop Ubuntu để quản lý mã nguồn trên Github
Github Desktop Ubuntu là một ứng dụng giao diện đồ họa, nền tảng lưu trữ mã nguồn trực tuyến, cho phép bạn tạo, quản lý và chia sẻ các dự án lập trình với cộng đồng. Để sử dụng Github Desktop trên Ubuntu, bạn cần cài đặt một ứng dụng có tên là Shiftkey. Đây là một phiên bản không chính thức của Github Desktop cho Linux.
- Bạn có thể cài đặt Shiftkey bằng cách tải xuống file .deb từ trang web của nó và chạy lệnh sau trong terminal: sudo dpkg -i shiftkey*.deb
- Sau khi cài đặt Shiftkey, bạn có thể mở nó từ menu ứng dụng hoặc terminal bằng lệnh: shiftkey
- Khi mở Shiftkey, bạn sẽ thấy giao diện của Github Desktop và có thể đăng nhập với tài khoản Github của mình.
- Bạn có thể sử dụng Shiftkey để tạo, clone, fork, commit, push, pull và merge các repository trên Git Desktop Ubuntu.
Hướng dẫn cài đặt và sử dụng Docker Desktop Ubuntu để chạy các ứng dụng trong môi trường ảo hóa
Docker Desktop Ubuntu là một ứng dụng giao diện đồ họa, giúp bạn quản lý các container, image, network và volume của Docker.
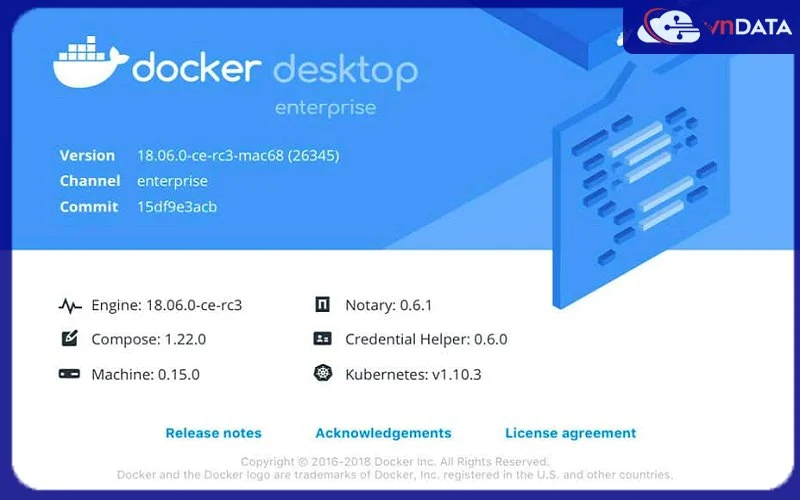
- Để sử dụng Docker Desktop trên Ubuntu, bạn cần cài đặt một ứng dụng có tên là Portainer, là một công cụ quản lý Docker trên web.
- Sau khi cài đặt Portainer, bạn có thể truy cập nó từ trình duyệt web bằng địa chỉ: http://localhost:9000
- Khi truy cập Portainer, bạn sẽ thấy giao diện của Docker Desktop và có thể tạo tài khoản và đăng nhập.
- Bạn có thể sử dụng Portainer để tạo, khởi động, dừng, xóa và quản lý các container của Docker. Xem thông tin chi tiết về các container, image, network và volume của Docker. Có thể sử dụng các template có sẵn hoặc tạo các template riêng của bạn để triển khai các ứng dụng nhanh chóng.
Qua bài viết này, chúng tôi đã giới thiệu cho bạn về Ubuntu Desktop và cách sử dụng một số ứng dụng liên quan đến nó. Hy vọng bạn đã có được những kiến thức bổ ích và thú vị về hệ điều hành này.